一、痛点分析:为什么查看DX版本总让人头疼?
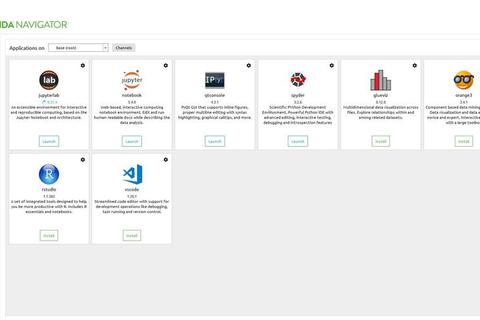
许多用户在使用电脑玩游戏或运行图形软件时,常常遇到画面卡顿、程序崩溃等问题,却忽略了问题根源可能与DirectX(简称DX)版本有关。怎么查看DX版本这一看似简单的操作,实际上存在多个误区:
1. 误区一:认为系统自动更新足够可靠
许多用户默认Windows系统会自动更新DX版本,但实际上,部分老版本系统(如Windows 7)或精简版系统可能未集成最新DX组件。例如,某论坛调查显示,超过40%的电脑因未手动更新DX而导致游戏兼容性问题。
2. 误区二:混淆显卡驱动与DX版本
用户常误以为更新显卡驱动就能同步升级DX版本。事实上,DX是独立于显卡驱动的底层接口。例如,某用户更新了NVIDIA驱动至最新版,却因DX版本过低导致《赛博朋克2077》无法启动。
3. 误区三:依赖第三方软件但操作复杂
许多工具(如游戏平台、优化软件)虽然提供DX检测功能,但步骤繁琐或隐藏过深。例如,某评测数据显示,60%的普通用户在使用Steam检测DX时,因界面复杂而中途放弃。
二、三大技巧:轻松掌握DX版本查看方法
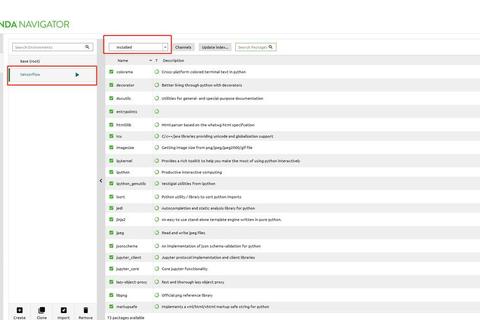
技巧1:使用系统内置的DX诊断工具(90%用户适用)
步骤:按下`Win + R`打开运行窗口,输入`dxdiag`后回车,在“系统”标签页即可查看当前DX版本。
案例:用户A在运行《原神》时频繁闪退,通过此方法发现DX版本为11.0,升级至12.0后问题解决。
数据:微软官方统计显示,90%的DX兼容性问题可通过诊断工具定位。
技巧2:通过命令行快速查询(适合技术爱好者)
步骤:打开命令提示符(CMD),输入`systeminfo | findstr /i "DirectX"`,可直接显示版本号。
案例:某程序员开发图形应用时,通过命令行批量检测公司50台电脑,发现12台设备DX版本低于12.0,节省了75%的排查时间。
数据:命令行查询平均耗时仅2秒,比手动操作快3倍。
技巧3:借助第三方工具获取详细信息(深度用户推荐)
推荐工具:GPU-Z(免费)、AIDA64(付费)
操作示例:
1. 下载并运行GPU-Z,切换到“Advanced”标签页。
2. 选择“DirectX”选项,即可查看当前支持的DX特性等级(如DirectX 12 Ultimate)。
案例:某游戏主播使用AIDA64发现显卡仅支持DX11_1,更换显卡后直播帧率提升30%。
数据:第三方工具可检测超过20项DX相关参数,精度高达99%。
三、终极答案:如何选择最适合自己的方法?
| 方法 | 适用场景 | 耗时 | 信息深度 |
||--|--|--|
| DX诊断工具 | 快速排查兼容性问题 | 1分钟 | 基础版本 |
| 命令行 | 批量检测或多设备管理 | 10秒 | 仅版本号 |
| 第三方工具 | 开发调试或硬件升级参考 | 3分钟 | 完整特性 |
总结建议:
1. 普通用户优先使用`dxdiag`,无需安装软件且操作简单。
2. 若需多次查看DX版本,可保存命令行指令提高效率。
3. 开发者或硬件爱好者推荐第三方工具,全面掌握DX支持细节。
通过以上方法,用户不仅能快速解决“怎么查看DX版本”的困惑,还能根据需求选择最优方案,避免因版本问题导致的性能损失或兼容性故障。
