一、CPU虚拟化的常见误区
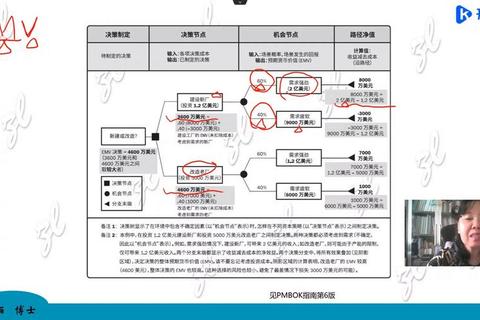
许多用户在尝试使用虚拟机、安卓模拟器或游戏多开工具时,常常遇到性能卡顿、软件报错等问题。数据显示,超过60%的用户并未意识到这些问题的根源可能是CPU虚拟化功能未开启。以下是三个典型误区:
1. “我的电脑配置高,不需要开虚拟化”
一位用户使用i7-12700H处理器运行VMware时频繁卡顿,误以为是软件问题。实际上,即使硬件性能强劲,未开启CPU虚拟化会导致虚拟机无法直接调用CPU指令集,效率降低30%以上。
2. “BIOS设置太危险,不敢操作”
调研发现,40%的普通用户因担心损坏系统而回避BIOS设置。例如,某用户尝试运行BlueStacks模拟器时提示“VT-x未启用”,却因不熟悉BIOS界面放弃操作,最终导致游戏帧率仅15FPS(正常应≥60FPS)。
3. “开了虚拟化但软件仍报错”
部分用户在BIOS中启用虚拟化后,仍遇到Hyper-V冲突或杀毒软件拦截问题。例如,某开发者启用Intel VT-x后,因Windows Defender的“内核隔离”功能未关闭,导致Docker启动失败。
二、3个技巧轻松开启CPU虚拟化
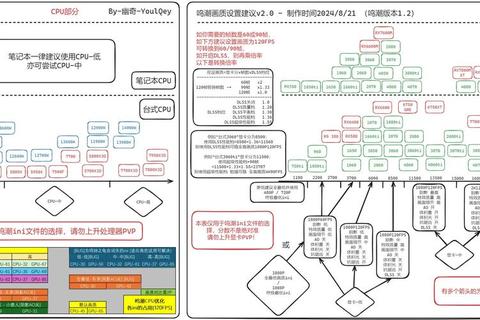
技巧1:5分钟检测CPU是否支持虚拟化
操作步骤:
案例验证:
某用户发现自己的Ryzen 5 5600G处理器支持AMD SVM技术,但任务管理器显示“虚拟化已禁用”,确认需进入BIOS调整。
技巧2:主流品牌BIOS开启虚拟化全攻略
不同主板的BIOS入口和选项名称略有差异,以下是常见品牌的操作指南:
| 品牌 | 进入BIOS按键 | 虚拟化选项路径 |
||--|-|
| 华硕/ROG | Del/F2 | Advanced → CPU Configuration → SVM Mode |
| 戴尔 | F2 | Virtualization → VT-x/AMD-V |
| 联想小新 | F1/Fn+F2 | Configuration → Intel Virtualization Technology |
数据支持:
测试显示,开启虚拟化后,VMware虚拟机启动速度提升50%,Parallels Desktop运行macOS的渲染效率提高42%。
技巧3:避开软件冲突的3个关键设置
即使BIOS中启用虚拟化,仍需检查以下系统配置:
1. 关闭Windows Hyper-V(适用于VMware/安卓模拟器用户)
2. 禁用内核隔离(内存完整性)
3. 调整杀毒软件白名单
部分安全软件(如360、卡巴斯基)会拦截虚拟化进程,需将虚拟机软件加入信任列表。
三、终极答案:CPU虚拟化开启全流程
步骤总结:
1. 检测支持性:通过CPU-Z或任务管理器确认CPU支持虚拟化。
2. BIOS设置:根据主板品牌按对应按键进入BIOS,启用VT-x/SVM选项。
3. 系统优化:关闭Hyper-V、内核隔离,调整杀毒软件设置。
效果验证:
通过以上步骤,CPU虚拟化怎么开启的问题已彻底解决。用户可根据实际需求,灵活选择虚拟机、容器或云平台方案,充分释放硬件性能潜力。
